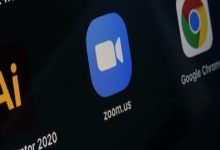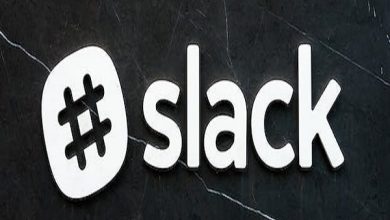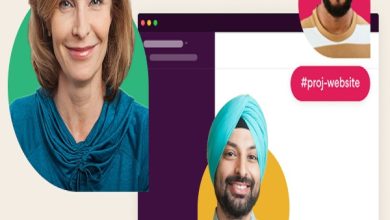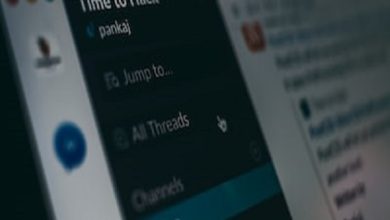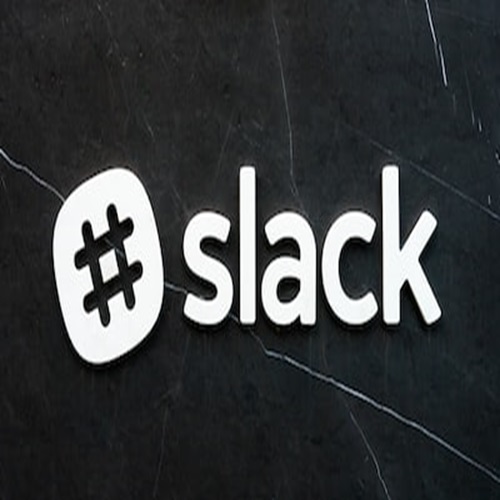
In the bustling world of digital communication, Slack has undoubtedly emerged as a frontrunner, offering teams a collaborative and efficient platform to connect and share ideas seamlessly. However, as needs evolve and preferences change, there may come a time when users decide to bid farewell to Slack on their Windows systems. Whether it’s to explore alternative tools, free up system resources, or address performance and security concerns, uninstalling Slack requires a systematic approach.
Slack is one of the most effective business messaging services, allowing companies to connect numerous stakeholders in order to share critical information.
If you own a business, Slack can be the most effective platform for communicating with colleagues spread around the globe.
Slack organizes business teams, messages, and data into a centralized virtual workspace that is more secure than traditional email.
You can install the program on your computer (Windows or Mac) as well as your mobile device. If your project is completed and you no longer require the software, you can uninstall it.
This comprehensive guide will walk you through the step-by-step process of uninstalling Slack on Windows while addressing common concerns and offering troubleshooting tips.
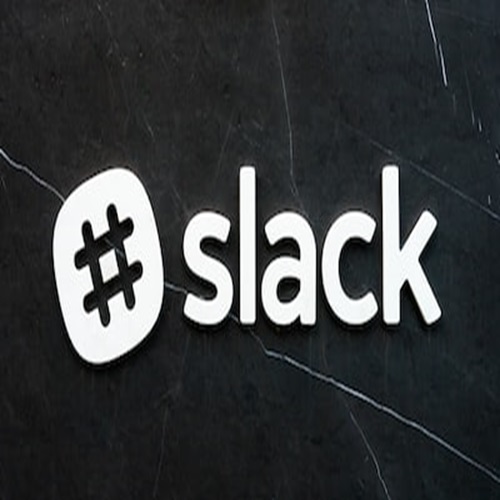
Why Uninstall Slack?
Before delving into the uninstallation process, it’s essential to understand the reasons why one might choose to part ways with Slack. Several factors can contribute to this decision:
- Switching to Alternative Communication Tools: As the landscape of communication tools evolves, users may find themselves drawn to alternative platforms that better suit their needs or offer additional features.
- Freeing Up System Resources: Slack, being a feature-rich application, can consume a significant amount of system resources. Users with resource constraints may opt to uninstall Slack to free up memory and improve overall system performance.
- Addressing Performance Issues: Over time, some users may experience performance issues with Slack, such as slow response times or occasional freezes. Uninstalling and reinstalling the application can sometimes resolve these issues.
- Security Concerns: In certain cases, security considerations may lead users to uninstall Slack. Whether it’s due to concerns about data privacy or a desire to streamline the number of applications with access to sensitive information, security plays a pivotal role in this decision.
Preparing for Uninstallation
Now that we understand the motivations behind uninstalling Slack, let’s move on to the practical steps. But before we jump into the uninstallation process, it’s crucial to make some preparations:
- Saving Important Data and Conversations: Before uninstalling Slack, ensure that any essential data, files, or conversations are saved or backed up. This ensures that no critical information is lost during the uninstallation process.
- Closing Slack and Related Processes: To prevent any conflicts during uninstallation, close Slack and any associated processes running in the background. This can be done by right-clicking the Slack icon in the system tray and selecting the “Quit” option.
- Checking for Updates and Ensuring Data Synchronization: Before uninstalling, check for any pending updates for Slack. Ensuring that the application is up-to-date can sometimes resolve performance issues. Additionally, confirm that all your data is synchronized with the server to avoid any potential data loss.
Uninstalling Slack
Now that you’ve made the necessary preparations, it’s time to walk through the steps of uninstalling Slack from your Windows system:
- Accessing the Control Panel:
- Navigate to the Control Panel on your Windows system. This can typically be found in the Start menu or by searching in the Windows search bar.
- Locating Slack in the List of Installed Programs:
- In the Control Panel, find the “Programs” or “Programs and Features” section.
- Look for Slack in the list of installed programs. Programs are usually listed alphabetically, so scroll down to find Slack.
- Initiating the Uninstallation Process:
- Right-click on Slack and select the “Uninstall” option. Alternatively, you may find an “Uninstall” or “Change” button at the top of the Programs and Features window after selecting Slack.
- Following On-Screen Prompts for a Clean Removal:
- Once you initiate the uninstallation process, follow the on-screen prompts. These prompts may include confirmation messages and options to retain or remove user data. For a clean removal, choose the option to remove all data associated with Slack.
Additional Steps for Complete Uninstallation
While the above steps remove the primary application, there may be residual files and registry entries left behind. To ensure a thorough uninstallation, consider these additional steps:
- Removing Leftover Files and Folders:
- Even after uninstalling Slack, some residual files and folders may remain. Navigate to the Slack installation directory (usually in the “Program Files” folder) and manually delete any remaining Slack-related files.
- Clearing Registry Entries Related to Slack:
- Press
Win + Rto open the Run dialog, type “regedit,” and press Enter to open the Registry Editor. - Navigate to
HKEY_CURRENT_USER\SoftwareandHKEY_LOCAL_MACHINE\SOFTWAREand look for any Slack entries. Right-click and delete them.
- Press
- Checking for and Uninstalling Associated Browser Extensions (if applicable):
- If you have Slack browser extensions installed, remove them through your browser settings. For example, in Google Chrome, go to “Settings > Extensions” and remove the Slack extension.
Troubleshooting Common Issues
While the uninstallation process is generally straightforward, users may encounter common issues. Here’s how to troubleshoot them:
- Addressing Uninstallation Errors:
- If you encounter errors during uninstallation, try restarting your computer and repeating the process. If the issue persists, consider using third-party uninstaller tools that can help remove stubborn applications.
- Dealing with Residual Files and Folders:
- If you notice leftover files or folders after uninstallation, manually delete them. Exercise caution to avoid deleting system files, and consider using a system cleaner or uninstaller tool for a more automated approach.
- Handling Issues with the Windows Registry:
- Editing the Windows Registry can be risky. If you’re uncomfortable doing it manually, consider using reputable registry cleaner tools to remove any leftover registry entries related to Slack.
Reinstalling or Exploring Alternatives
After successfully uninstalling Slack, you might be contemplating whether to reinstall the application or explore alternative communication tools. Here are some considerations:
- Considering Whether to Reinstall Slack:
- If the reason for uninstalling Slack was performance-related, consider reinstalling the latest version. Check if the issues persist and, if not, you may continue using Slack with the assurance of improved performance.
- Exploring Alternative Communication Tools:
- Take the opportunity to explore alternative communication tools. Depending on your team’s needs, tools like Microsoft Teams, Discord, or Zoom may offer features that align better with your requirements.
- Comparing Features and Functionality:
- Compare the features and functionality of alternative tools before making a decision. Consider aspects such as integration capabilities, collaboration features, and ease of use to find a tool that best suits your team’s workflow.
Conclusion
In conclusion, uninstalling Slack on Windows involves a systematic approach to ensure a clean removal. By preparing adequately, following the step-by-step uninstallation guide, and addressing any residual files or registry entries, users can transition smoothly to alternative communication tools or reinstall Slack with confidence. Remember that the decision to uninstall Slack is a personal one, driven by specific needs and preferences. Whether you’re seeking enhanced performance, exploring new features, or addressing security concerns, this guide equips you with the knowledge to navigate the process seamlessly.
Additional Resources
For further assistance, refer to the following resources: